Very Simple Steps to Install Google Play Store on Kindle Fire
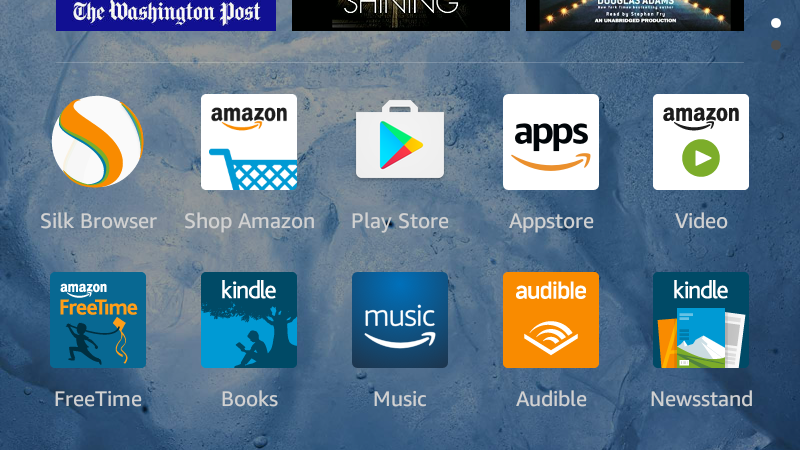
Kindle Fire tablets are some of the best, cheapest Android tablets around, but they’re limited to Amazon’s app store, which is more than lacking compared to the thousands of apps available on the Google Play Store. With a little tweaking, though, you can run any Android app on them. You can even get the entire Google Play Store on some devices.
Below are super easy directions showing you how to install the Google Play Store on Amazon’s Fire tablets. Basically all you have to do is sideload a few apps and install them. Easy peasy. You can do it all from the Fire tablet itself, no computer or rooting required.
How to Install Google Play on 2017 Fire Tablets in 5 Minutes (Video)
Step #1: Prepare Your Fire Tablet
Go to Settings > Security > Enable Apps from Unknown Sources (this will prompt a warning message—that’s normal).
Step #2: Download Google Apps
Now it’s time to download 4 separate apk app files. The easiest way is to use the Fire tablet’s silk web browser. Just make sure to install them in the order they are listed below.
It’s easiest to install the apps one at a time as they download. Just tap the download notification to prompt install. If you miss the notification, swipe left from the browser’s screen to open the menu and select downloads.
These apps must be installed in the following order:
Update: If you’re having problems with the install button being grayed out and rebooting doesn’t fix the problem, try this fix: When you encounter the grayed out install button, try pressing the power button to put the device to sleep, then power it back on and unlock the screen, and now the install button should work
Step #3: Restart and Sign-in
After installing the Google apps above you need to shutdown and restart your Fire tablet before using the Play Store app.
After restarting, simply launch the Google Play app and sign-in to your Google account. That’s it. Enjoy!
Update – Step #4: Once you have the Google Play store up and running, it’s a good idea to go into settings and turn off auto updates for apps because they can mess up the pre-installed Amazon apps and cause problems.
This method works on Fire tablets running Fire OS 5, including the entry-level $49 Fire, the Fire HD 8 and Fire HD 10. It also works on the previous Fire HD, the Fire Phone, and the 8.9″ Fire HDX as long as Fire OS 5 installed.
How to Install Google Play on Fire Tablets
Step #1: Prepare Your Fire Tablet
Go to Settings > Security > Enable Apps from Unknown Sources.
Step #2: Download Google Apps
You need to download 4 different apk app files. The easiest way is to download them to the Fire tablet directly.
ikewise, if Google Play suddenly stopped working on your Fire tablet after updating then install the top two newer files from the XDA link above, Google Account Manager and Google Services Framework. Then restart the tablet and it should be good to go. That worked for me after the 5.3.2 update.
Older firmware still works when downloading the top 4 apk files from here: Archive.org (old files).
Or you can download all 4 in a zip file from here: Google Drive (old files).
Step #3: Install Google Apps
Use the Fire tablet’s Docs app to locate the downloaded apk app files to install them. Generally the default location is Docs > Local Storage > Download if you used the web browser to download the files above.
The Google apps need to be installed in the following order to work:
Note that if you are using the newer apps from XDA then follow the order listed over there, but it should work either way.
- Google Services Framework
- Google Play Services
- Google Account Manager
- Google Play Store
Once that’s finished you can open the Play Store and sign in to your Google account.
Step #4: Update and Restart
After you open the Play Store for the first time you need to install the YouTube app and then open it. This will prompt the Play Store services to update to the latest version, an important last step. Once the update is installed (it takes awhile), power off and restart your Fire tablet.
Now the Google Play Store app should be good to go!
Searches related to how to get google play on kindle fire no computer
- how to install google play on amazon fire tablet
- How To Install Google Play On Kindle Fire
- how to install google play on kindle fire without rooting
- How to install Google apps on Kindle Fire HD or HDX
- How to Install the Google Play Store on the Amazon Fire Tablet
- how to install google play on kindle fire hd 8.9 without rooting
- Can you download Google Play on Amazon Fire?
- How do I add a Google account to my kindle fire?
- Can I use Apple apps on my kindle fire?
- google play on kindle fire 2017
- install google play on kindle fire hd 8
- amazon fire hd 8 chrome
- how to root kindle fire
- how to install google play on kindle fire hd 10
- how to install google play on kindle fire hd 7
- How To Get Google Play On Your Fire Tablet
- how to install google play on kindle fire xda
- how to install google play store fire xda
Popular Blog
